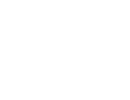Kamis, 25 Februari 2010
Mungkin saat ini, computer menjadi suatu barang yang wajib dikenal and diketahui terutama oleh kebanyakan mahasiswa. Memang tidak wajib, namun kita mengenal computer tentu saja akan membuat apa yang kita kerjakan semakin mudah. Pun lebih dari itu, sekumpulan computer yang terhubung dalam jaringan atau network dapat digunakan untuk berbagi sumber daya and informasi.
Pertanyaan yang sering mucul adalah, bagaimana kah cara yang bisa dilakukan tuntuk merawat computer..? karena tak jarang computer yang kita miliki itu rusak baik itu karena terkena virus, adanya komponen dalam CPU computer yang rusak ataupun crash nya instalasi yang kita lakukan pada computer.
Ada baiknya jika kita mengetahui bagaimana cara untuk merawat computer sehingga sebelum computer itu rusak, kita sudah dengan susah sekuat tenaga untuk merawat computer kita namun kalo memang sudah waktu nya rusak yam au gimana lagi, berikut ini penulis ingin membagikan beberapa tips untuk merawat computer….so lets cek it now
1) Bersihkan motherboard & periferal lain(hardware) dari debu secara berkala. Untuk membersihkannya dapat kiga gunakan kuas halus ukuran kecil dan sedang. Setidaknya dua bulan sekali hal ini harus dilakukan. Buka casingnya terlebih dahulu kemudian bersihkan motherboard dan periferal lain (RAM, Video Card, Modem, Sound Card, CDR/CDRW/DVRW, TV Tuner) dengan sikat halus. Pada saat komputer tidak digunakan tutuplah komputer (monitor, CPU, keyboard/mouse) dengan cover sehingga debu tidak mudah masuk ke dalam komputer.
2) Uninstall atau buang program yang tidak berguna. Ruang harddisk yang terlalu banyak tersita akan memperlambat proses read/write harddisk sehingga beban kerjanya akan lebih berat sehingga harddisk akan cepat rusak. Biasanya akan muncul warning juga space hardisk kita sudah penuh. System operasi windows sudah mendukung akan hal yang seperti ini
3) Bersihkan Recycle Bin secara rutin. Sebenarnya file/folder yang kita hapus tidak langsung hilang dari harddisk karena akan ditampung dahulu di Recycle Bin, namun ada beberapa jenis setingan yang bisa kita gunakan antara lain memberikan peringatan saat menghapus, hapus lalu simpan di tempat sementara atau hapus permanen. Untuk setingan yang hapus lalu disimpan ditempat penampungan ini dengan maksud agar suatu saat apabila Anda masih membutuhkannya dapat mengembalikan lagi. Recycle Bin yang sudah banyak juga akan menyita ruang harddisk yang dapat menyebabkan pembacaan harddisk jadi lelet. Caranya :
>> jalankan Windows Explorer
>> klik Recycle Bin
>> klik File
>> klik Empty Recyle Bin.
Atau Anda dapat menjalankan fungsi Disk Cleanup Caranya :
>> Klik Start
>> Program
>> Accessories
>> System Tool
>> Disk Cleanup
>> kemudian pilih drive yg mau dibersihkan
>> setelah itu centangilah opsi Recycle Bin kalau perlu centangi juga yg lain (seperti temporary file, temporary internet file), setelah klik OK.
4) Install program antivirus dan update secara berkala. Untuk dapat mengenali virus/trojan2 baru sebaiknya update program antivirus secara berkala. Virus yang terlanjur menyebar di komputer dapat membuat Anda menginstall ulang komputer. Hal ini selain membutuhkan biaya juga akan menyebabkan harddisk Anda akan lebih cepat rusak dibanding apabila tidak sering diinstall ulang. Ada baiknya kita menonaktifakan sistem restore yaitu dengan cara klik kanan My Computer >> pilih System Restore >> lalu beri tanda centang pada cek box dengan keretangan Turn off System Restore on all drive
5) Tutup / close program yg tidak berguna Setiap program yg diload atau dijalankan membutuhkan memory (RAM) sehingga semakin banyak program yg dijalankan semakin banyak memory yg tersita. Hal ini selain dapat menyebabkan komputer berjalan lambat (lelet) juga beban kerja menjadi lebih berat yg akhirnya dapat memperpendek umur komponen/komputer
6) Pakailah UPS atau stavolt.Pakailah UPS untuk mengantisipasi listrik mati secara tiba-tiba yg dapat mengakibatkan kerusakan pada harddisk. Kalau terpaksa tidak ada UPS, pakailah Stavolt untuk mengantisipasi naik turunnya tegangan listrik.
7) Aktifkan screensaver Selain bersifat estetis, screensaver mempunyai fungsi lain yg penting. Monitor CRT juga televisi menggunakan fosfor untuk menampilkan gambar. Kalau monitor menampilkan gambar yg sama untuk beberapa saat maka ada fosfor yang menyala terus menerus. Hal ini dapat mengakibatkan monitor bermasalah yaitu gambar menjadi redup/kurang jelas. Lain halnya jika monitor Anda adalah LCD, LED yg sudah dilengkapi dengan energy saving, maka screensaver tidak terlalu dibutuhkan lagi.Cara+ mengaktifkan screensaver dapat dilakukan dengan banyak cara, salah satunya
>> klik Start
>> Control Panel
>> Display
>> klik tab screensaver,
>> kemudian pilih sesuai selera Anda.
8) Defrag harddisk secara berkala. Fungsi defrag adalah untuk menata dan mengurutkan file-file harddisk berdasarkan jenis file/data sedemikian rupa sehingga akan mempermudah proses read/write sehingga beban kerja akan lebih ringan yg akhirnya dapat memperpanjang umur harddisk. Caranya klik menu Start > Program > Accesories > System Tool > Disk DefragmenterSaat menjalankan fungsi ini tidak boleh ada program lain yg berjalan termasuk screensaver karena akan mengacaukan fungsi defrag ini. Untuk cara ini dianjurkan tidak terlalu sering,mengapa….? Defrag adalah proses pengaturan file pada hardisk. Untuk mengaturnya agar berada pada posisi track yang berdekatan maka dilakukan gesekan untuk memindahkan. Defrag yang terlalu sering akan menyebabkan kondisi piringan hardisk cepat rusak karena seringanya proses pengikisan.
9) Ventilasi yang cukup Tempatkan monitor maupun CPU sedemikian rupa sehingga ventilasi udara dari dan ke monitor / CPU cukup lancar. Ventilasi yg kurang baik akan menyebabkan panas berlebihan sehingga komponen/rangkaian elektronik di dalamnya akan menjadi cepat panas sehingga dapat memperpendek umur komponen tsb. Oleh karena itu usahakan jarak antara monitor/CPU dengan dinding/tembok minimal 30 cm. Kalau perlu pasang kipas angin di dalam ruangan. Akan lebih baik lagi jika menggunakan AC, hmm tambah dingin
10) Jangan meletakkan Speacker Active terlalu dekat dengan monitorKarena medan magnet yang ada pada speacker tersebut akan mempengaruhi monitor yaitu warna monitor menjadi tidak rata atau belang-belang.
11) Pasang kabel ground. Apabila casing nyetrum, ambil kabel dengan panjang seperlunya, ujung satu dihubungkan dengan badan CPU (pada casing) sedangkan ujung yg lain ditanam dalam tanah. Hal ini akan dapat menetralkan arus listrik yg “nyasar” sehingga dapat membuat komponen elektronik lebih awet.(diambil dari berbagai sumber)
MASALAH PADA MOTHER BOARD
Gejala :
Setelah dihidupkan, tidak ada tampilan di monitor, lampu indikator (led) di panel depan menyala, lampu indikator (led) monitor berkedip-kedip, kipas power supply dan kipas procesor berputar, tidak ada suara beep di speaker.
Solusi :
Langkah pertama lepas semua kabel power yang terhubung ke listrik, kabel data ke monitor, kabel keyboad/mouse, dan semua kabel yang terhubung ke CPU, kemudian lepas semua sekrup penutup cashing. Dalam keadaan casing terbuka silahkan anda lepaskan juga komponen-komponen lainnya, yaitu kabel tegangan dari power supply yang terhubung ke Motherboard, harddisk, floppy, hati-hati dalam pengerjaannya jangan terburu-buru. Begitu juga dengan Card yang menempel pada Mboard (VGA, Sound atau Card lainnya). Sekarang yang menempel pada cashing hanya MotherBoard saja. Silahkan anda periksa Motherboadnya dengan teliti, lihat Chip (IC), Elko, Transistor dan yang lainnya apakah ada yang terbakar.
Jika tidak ada tanda-tanda komponen yang terbakar kemungkinan Motherboard masih bagus, tapi ada kalanya Mboard tidak jalan karena kerusakan pada program yang terdapat di BIOS
MASALAH PADA HARD DISK
Gejala :
Pada saat CPU dinyalakan kemudian melakukan proses Post setelah itu proses tidak berlanjut dan diam beberapa saat tidak langsung masuk ke operating system, dan kemudian di layar monitor ada pesan "harddisk error, harddisk Failur, setelah itu muncul pesan "press F1 to continou" setelah kita menekan tombol F1 tidak masuk Operating system dan muncul pesan "Operating system not found".
Solusi :
Periksa kabel tegangan
Mengatasi Masalah Pada CD/DVD/ROM/RW
Gejala :
Jenis kerusakan yang biasa ditemui :
1. Tidak terdeteksi di windows
2. Tidak bisa keluar masuk CD
3. Tidak bisa membaca/menulis/hanya bisa membaca saja. (CD)
4. Tidak bisa membaca/menulis/write protect (Floppy disk)
Solusi :
1) Periksa kabel data dan kabel tegangan yang masuk ke CD-floppy, perikas di setup bios apakah sudah dideteksi? sebaiknya diset auto. Periksa apakah led menyala, jika tidak kerusakan di Controllernya.
2) Kerusakan ada pada mekanik motor atau karet motor.
3) Kerusakan Biasanya pada optik, tetapi ada kemungkinan masih bisa diperbaiki dengan cara men-set ualng optik tersebut.
4) Head Kotor, bisa dibersihkan menggunakan Cutenbud
Masalah BIOS
Gejala :
Hati-hati dalam Update Bios, ketika meng-Update anda keliru memilih versi Bios, PC jadi tidak jalan bahkan anda tidak dapat masuk ke BIOS.
Solusi :
Biasanya Update tidak dapat dibatalkan, hanya jenis Motherboard tertentu yang memiliki backup BIOS pada Chip-nya, Disitu tersimpan jenis asli BIOS yang tidak dapat dihapus, untuk dapat merestore-nya anda tinggal memindahkan Posisi Jumper khusus yang biasanya sudah ada petunjuk di buku manualnya. Kemudian hidupka PC dan tunggu 10 detik, BIOS yang asli telah di Restore, kembalikan Posisi Jumper pada posisi semula, dan PC siap dijalankan kembali. Jika Motherboard tidak memiliki pasilitas tersebut, Chip BIOS harus dikirim ke Produsen, Jenis BIOS dapat anda lihat di buku manualnya. Berhati-hati dalam pemasangannya jangan sampai kaki IC BIOS patah atau terbalik Posisinya.
Gejala :
CPU mengeluarkan suara Beep beberapa kali di speakernya dan tidak ada tampilan ke layar monitor, padahal monitor tidak bermasalah.
Solusi :
Bunyi Beep menandakan adanya pesan kesalahan tertentu dari BIOS, Bunyi tersebut menunjukan jenis kesalahan apa yang terjadi pada PC, Biasanya kesalahan pada Memory yang tdk terdeteksi, VGA Card, yang tidak terpasang dengan baik, Processor bahkan kabel data Monitor pun bisa jadi penyebabnya.Silahkan anda periksa masalah tersebut.
Pesan kesalahan BIOS
Bunyi kesalahan BIOS biasanya tidak semua Motherboard menandakan kesalahan yang sama tergantung dari jenis BIOS nya.
AMI BIOS
Beep 1x :
RAM/Memory tidak terpasang dengan Baik atau Rusak, Beep 6x : Kesalahan Gate A20 - Menunjukan Keyboard yang rusak atau IC Gate A20-nya sendiri, Beep 8x : Grapihic Card / VGA Card tidak terpasang dengan baik atau Rusak, Beep 11x : Checksum Error, periksa Batre Bios, dan ganti dengan yang baru.
AWARD BIOS
Beep 1x Panjang :
RAM/Memory tidak terpasang dengan Baik atau Rusak, Beep 1x Panjang 2x Pendek : Kerusakan Pada Graphic Card (VGA), Periksa bisa juga Pemasangan pada slotnya tidak pas (kurang masuk), Beep 1x Panjang 3x Pendek : Keyboard rusak atau tidak terpasang. Beep Tidak terputus / bunyi terus menerus : RAM atau Graphic Card tidak terdeteksi.
Batrey CMOS Rusak / Lemah
Gejala :
Muncul Pesan CMOS Checksum Vailure / Batrey Low, diakibatkan tegangna yang men-supply IC CMOS/BIOS tidak normal dikarenakan batrey lemah, sehingga settingan BIOS kembali ke Default-nya/setingan standar pabrik, dan konfigurasi Hardware harus di Set ulang.
Solusi :
Segera Ganti Batrey nya
MASALAH SYSTEM CPU
Gejala : CPU yang sering Hang???
Solusi :
Ada beberapa faktor terjadi hanging diantaranya : Ada BadSector di Harddisk, Ada Virus, Ada masalah di Hardware seperti Memory Kotor/Rusak, MBoard Kotor/Rusak, Cooling Fan perputaran fan nya sudah lemah, Power Supply tidak stabil.....sebaiknya jangan dipaksakan untuk digunakan karena akan berakibat lebih fatal, silahkan hub: kami untuk dapat mengatasi masalah tersebut
Gejala :
Komputer sering tampil blue screen apa penyebabnya?
Solusi :
Pesan Blue Screen bisa disebabkan system windows ada yang rusak, Bisa dari Memory, Bisa dari hardisk, bisa dari komponen lainnya, tergantung pesan blue screen yang ditampilkan.
Gejala :
Komputer jadi lebih lambat dari sebelumnya, padahal awalnya tidak begitu lambat
Solusi :
Penyebab komputer anda prosesnya lambat ada beberapa faktor yaitu : Space hardisk terlalu penuh, terlalu banyak program / software yang memakan space harddisk dan memory, ada virus, harddisk badsector.
FILE HILANG
File hilang, partisi hancur, atau sistem rusak? Tak perlu risau. CHIP melemparkan ban penyelamat untuk data Anda yang berharga. Tak soal apakah pada hard disk, DVD, atau memory-card. Semua dapat dikembalikan.
Ketika ada orang jatuh dari kapal ke laut, ban penyelamat perlu secepatnya dilemparkan. Bila ada data hilang dari PC Anda, secepatnya gunakan CHIP-DVD. Tak jadi soal apakah itu foto Anda yang tersimpan di SD-card, dokumen di hard disk, atau data pada DVD yang rusak. Tool dari CHIP dapat merekonstruksi semua yang tampak hilang (tetapi belum tertimpa).
Untuk setiap kasus CHIP memberikan sebuah workshop. Bila aksi penyelamatan sederhana gagal, ada tip-tip selanjutnya. Pengguna berpengalaman yang tidak membutuhkan tampilan program dapat merestorasi partisi yang terhapus melalui baris perintah. Selain itu, CHIP juga telah mengemas program-program kecil yang pintar untuk mencegah hilangnya data. Tool-tool ini akan menyimpan file-file penting untuk menyelamatkan data Anda bahkan, sebagian dilakukan secara otomatis
MENYELAMATKAN BERDASARKAN TIPE FILE :
Dalam DiskRecovery, di sebelah kiri Anda akan melihat tipe file, sementara di jendela kanan tercantum nama-nama file yang ditemukan.
Harga edisi personal sekitar 80 Euro dan dapat dioperasikan pada satu PC. Harga edisi profesionalnya jelas lebih mahal, tetapi dapat digunakan pada banyak PC. Edisi personal sudah mencukupi jika Anda hanya ingin menyelamatkan file-file di PC sendiri. Di CHIP-DVD tersedia versi personal dengan fungsi lengkap yang berlaku selama 30 hari.
Memilih partisi :
Jalankan DiskRecovery melalui ‘Start | O&O Software | O&O DiskRecovery’. Dalam menu Start, klik ‘Next’. Dalam jendela berikutnya tandai drive yang berisi file-file yang akan direstorasi. Bila partisinya sudah terhapus, singkirkan tanda di depan pilihan 'Hide unpartitionable areas'. Klik ‘Next’.
Pada ‘Advanced Settings’, Anda tak perlu mengubah apa pun, kecuali jika Anda ingin mencari sebuah file yang baru dihapus dengan ukuran lebih dari 512 MB yang tidak tercantum dalam Master File Table. Bila Anda tidak ingin mencari file seperti itu, singkirkan tanda di depan ‘Deep Scan’ MFT agar pencarian menjadi lebih cepat.
Mendefinisikan parameter pencarian :
Klik ‘Next’. Dalam jendela berikutnya, tentukan tipe file yang akan direstore. Biasanya semua tipe file yang dikenal DiskRecovery secara otomatis akan diaktifkan. Bila Anda hanya ingin merestore file AVI, klik ‘Deselect All’ dan beri tanda di depan ‘AVI’.
Anda juga dapat memilih option ‘Filter berdasarkan kelompok file’ kemudian mengaktifkan pilihan ‘Movie’ dalam menu pull-down. Dengan ini, DiskRecovery akan mencari file AVI, MPEG, WMV, dan sejenisnya. Konfirmasikan dengan mengklik ‘OK’.
Merestorasi file :
Dengan mengklik tombol ‘Next’, DiskRecovery akan memulai pencarian file. Ini dapat berlangsung beberapa menit tergantung ukuran partisinya. Diperlukan waktu sekitar dua menit untuk setiap GB. DiskRecovery akan menampilkan hasilnya menurut tipe file.
Pilih file-file yang akan Anda restorasi. Selanjutnya, klik ‘Next’. Dalam jendela berikutnya, tentukan sebuah folder untuk menyimpan file-file yang telah diselamatkan. Default-nya adalah ‘My Documents | Recover’. Klik ‘Next’ untuk memulai proses recovery yang sebenarnya.
MENYELAMATKAN FILE :
Setelah proses scan, PC Inspector File Recovery akan menampilkan semua file yang terhapus. Kini Anda dapat merestorasi dengan mudah.
Tips 1 Menyelamatkan data dari partisi sistem:
Bila data yang akan diselamatkan berada di partisi sistem, prosedurnya sedikit berbeda. Setiap kali sebuah program diaktifkan, Windows akan menuliskan data baru di partisi sistem sehingga file yang akan diselamatkan berisiko tertimpa. Oleh karena itu, lebih baik gunakan R-Studio yang dapat Anda download dari www.rtt.com. R-Studio menyediakan emergency tool yang hanya aktif dalam RAM dan tidak menyentuh partisi.
Tips 2 Menyelamatkan lebih banyak data :
Pada file-file eksotis seperti MP4 atau AAC, DiskRecovery harus menyerah karena tidak termasuk dalam 300 format yang secara otomatis dikenali. Namun, Anda dapat memperluas fungsinya. Buat file signature sendiri berupa pola kode untuk mengidentifikasi tipe file tersebut. Untuk keperluan ini biasanya digunakan hexeditor seperti freeware HxD.
Bila Anda membuka file-file AAC dengan HxD melalui perintah ‘File | Open’, akan tampak bahwa 4 nilai heksadesimal pertamanya selalu sama, yaitu FF, F1, 59, 80. Cantumkan nilai-nilai ini ke dalam DiskRecovery
Senin, 15 Februari 2010
Bahasa pemrograman pada umumnya, mengenal adanya variabel yang
digunakan untuk menyimpan nilai atau data. Sedangkan Java sendiri dikenal sebagai
bahasa pemrograman dengan sifat strongly typed yang artinya diharuskan
mendeklarasikan tipe data dari semua variabel, dan apabila lupa atau salah mengikuti
aturan pendeklarasian variabel, maka akan mendapatkan error pada saat proses
kompilasi.
A. Tipe Data
Java memiliki tipe data yang dapat dikategorikan menjadi dua
kelompok, yaitu tipe data primitif dan referensi.
1. Tipe Data Primitif
Delapan macam tipe data primitif dalam pemrograman Java, yaitu :
a. Integer ( Bilangan Bulat )
Integer merupakan tipe data numerik yang digunakan apabila
tidak berurusan dengan pecahan atau bilangan desimal. Tipe data
numerik yang termasuk integer adalah sebagai berikut :
Tipe Deskripsi
Byte Memiliki nilai integer dari -128 sampai +127 dan menempati
1 byte ( 8 bits ) di memori
Short Memiliki nilai integer dari -32768 sampai 32767 dan
menempati 2 bytes ( 16 bits ) di memori
Int Memiliki nilai integer dari -2147483648 sampai 2147483647
dan menempati 4 bytes ( 32 bits ) di memori
Long Memiliki nilai dari -9223372036854775808 sampai
9223372036854775807 dan menempati 8 bytes ( 64 bits ) di
memori
Bilangan integer biasanya menggunakan int, dan bukan byte,
short maupun long. Bilangan integer juga mengenal nilai positif dan
negatif ( signed number ). Tipe data byte dan short hanya digunakan
pada aplikasi khusus yang memperhatikan penggunaan memori.
Sedangkan long jarang digunakan karena jarang memerlukan bilangan
sebesar kapasitas long.
9
b. Floating Point ( Bilangan Pecahan )
Floating Point digunakan untuk menangani bilangan desimal
atau perhitungan yang lebih detail dibanding integer. Ada dua macam
floating point, yaitu :
Tipe Deskripsi
Float memiliki nilai -3.4x108 sampai +3.4x108 dan menempati 4
byte di memori
Double memiliki nilai -1.7x10308 sampai +1.7x10308
Semua bilangan pecahan atau desimal dalam Java tanpa
diakhiri huruf f akan dianggap sebagai double. Sedangkan bilangan
yang ingin dikategorikan sebagai float harus diakhiri dengan huruf F.
Misalnya : 4.22 F atau 2.314f.
Sedangkan untuk bilangan double, bisa menambah dengan
huruf D, karena secara default bilangan dengan koma atau pecahan
atau desimal akan dianggap sebagai double.
c. Char
Char adalah karakter tunggal yang didefinisikan dengan
diawali dan diakhiri dengan tanda ‘ ( petik tunggal ). Char berbeda
dengan String, karena String bukan merupakan tipe data primitif,
tetapi sudah merupakan sebuah objek. Tipe char mengikuti aturan
unicode, sehingga dapat menggunakan kode /u kemudian diikuti
bilangan dari 0 sampai 65535, tetapi yang biasa digunakan adalah
bilangan heksadesimal dari 0000 sampai FFFF.
Misalnya : ‘\u123’
Selain karakter biasa, juga terdapat karakter khusus yang
didefinisikan dengan cara mengawalinya menggunakan tanda \ seperti
pada tabel berikut :
Kode Nama Nilai Unicode
\b Backspace \u0008
\t Tab \u0009
\n Linefeed \u000a
10
\r Carriage return \u000d
\* Double quote \u0022
\’ Single quote \u0027
\\ Backslash \u005c
d. Boolean
Dalam Java dikenal tipe data boolean yang terdiri dari dua nilai
saja, yaitu true dan false. Boolean sangat penting dalam mengevaluasi
suatu kondisi, dan sering digunakan untuk menentukan alur program.
2. Tipe Data Referensi
Kelebihan pemrograman berorientasi objek adalah dapat
mendefinisikan tipe data baru yang merupakan objek dari class tertentu.
Tipe data ini digunakan untuk mereferensikan objek atau class tertentu,
seperti String.
Latihan 2. TipeData.java
class TipeData {
public static void main(String[] args) {
// Tipe data primitif
long data1 = 546767226531;
int data2 = 2235641;
short data3 = 714;
byte data4 = 34;
float data6 = (float) 1.733; // tipe data pecahan
double data5 = 4.967; // tipe data pecahan
char data7 = 'C';
boolean data8 = true;
System.out.println("Nilai Long : "+ data1);
System.out.println("Nilai Int : "+ data2);
System.out.println("Nilai Short : "+ data3);
System.out.println("Nilai Byte : "+ data4);
System.out.println("Nilai Double : "+ data5);
System.out.println("Nilai Float : "+ data6);
System.out.println("Nilai Char : "+ data7);
System.out.println("Nilai Boolean : "+ data8);
}
}
11
B. Variabel
Variabel merupakan container yang digunakan untuk menyimpan
suatu nilai pada sebuah program dengan tipe tertentu. Untuk mendefinisikan
variabel, kita dapat menggunakan identifier untuk menamai variabel tersebut.
1. Identifier
Identifier adalah kumpulan karakter yang dapat digunakan untuk
menamai variabel, method, class, interface, dan package. Sebagaimana
bahasa pemrograman pada umumnya, Java memiliki peraturan untuk
identifier yang valid atau sah. Identifier bisa disebut valid atau sah apabila
diawali dengan :
Huruf / abjad
Karakter mata uang
Underscore ( _ )
Identifier dapat terdiri dari :
Huruf / abjad
Angka
Underscore ( _ )
Identifier tidak boleh mengandung @, spasi atau diawali dengan
angka. Selain itu, identifier tidak boleh menggunakan keyword atau katakata
yang memiliki arti atau digunakan dalam pemrograman Java. Daftar
Keyword Java :
abstract double int strictfp
boolean flse static super
break fxtends long switch
byte final native synchronized
case finally new this
catch float package throw
12
char for private throws
class goto protected transient
const if public try
continue implements return void
default import short volatile
do instanceof interface while
Selain menggunakan karakter biasa, kita juga dapat menggunakan
unicode sebagai identifier.
2. Mendeklarasikan Variabel
Sintaks dasar :
[tipe data] [nama variabel]
Menuliskan tipe data dari variabel, contoh :
int bilangan;
char karakter;
float bildesimal;
boolean status;
Setelah mendeklarasikan variabel dengan tipe data, selanjutnya
memberikan nilai variabel tersebut dengan tanda = .
bilangan = 20;
karakter = ‘k’;
bildesimal = 22.2f;
status = true;
Dapat juga mendeklarasikan dan memberikan nilai dalam satu baris.
int bilangan = 20;
char karakter = ‘k’;
float bildesimal = 22.2f;
boolean status = true;
Kita dapat membuat variabel menjadi konstanta yang tidak dapat
diubah nilainya dengan menambahkan keyword sebelum tipe data dari
variabel.
Contoh :
final int konstantainteger = 10;
final float pajak = 15.5;
13
Agar konstanta ini dapat diakses oleh class lain tanpa harus
membuat objek terlebih dahulu, maka kita dapat menambahkan modifier
public dan keyword static seperti berikut :
public static final konstantainteger = 10;
Latihan 3. Variabel.java
class Variabel {
static int a;
public static void main(String[] args) {
int x; // variabel x ini dikenal di seluruh method main()
x = 10;
a = 2; //variabel a juga dikenal di sini
System.out.println("Nilai a : " + a);
{ //awal dari blok baru
int y; // variabel ini hanya dikenal di dalam blok code ini saja
y = 5;
System.out.println("Nilai x : " + x); //variabel x dikenal di sini
System.out.println("Nilai a : " + a); //variabel a juga dikenal di sini
{ //nested blok
int z;// variabel ini hanya dikenal di dalam nested blok ini saja
z = 20;
// variabel x,y dan a dikenal di dalam nested blok ini
System.out.println("Nilai x + y + z + a : " + (x + y + z + a));
} //akhir dari nested blok
//z = 11; // variabel z tidak lagi dikenal di sini
//variabel y masih dikenal di sini karena masih dalam blok
//code tempat ia dideklarasikan
System.out.println("Nilai y : " + y);
} //akhir dari blok baru
//y = 12; // variabel y tidak dikenal di sini
//variabel x masih dikenal di sini karena masih dalam blok
//code tempat ia dideklarasikan
System.out.println("Nilai x : " + x);
}
}
14
LATIHAN
1. Apa perbedaan antara tipe data primitif dan tipe data referensi ?
2. Apa yang dimaksud member variabel, static variabel, dan local
variabel ?
3. Buatlah program untuk menghitung luas :
Segitiga
Lingkaran
Bujursangkar
Empat Persegi Pajang
Kamis, 11 Februari 2010
Langkah Demi Langkah Merakit Komputer …
June 11th, 2008 by Universitas Surakarta
Berikut ini akan dibahas mengenai bagaimana cara merakit komputer, terutama bagi mereka yang baru belajar .. dari beberapa referensi yang saya pelajari .. maka berikut ini akan dijelaskan langkah demi langkah cara merakit komputer, mudah-mudahan bermanfaat .. Red. deden
Komponen perakit komputer tersedia di pasaran dengan beragam pilihan kualitas dan harga. Dengan merakit sendiri komputer, kita dapat menentukan jenis komponen, kemampuan serta fasilitas dari komputer sesuai kebutuhan.Tahapan dalam perakitan komputer terdiri dari:
A. Persiapan
B. Perakitan
C. Pengujian
D. Penanganan Masalah

Persiapan
Persiapan yang baik akan memudahkan dalam perakitan komputer serta menghindari permasalahan yang mungkin timbul.Hal yang terkait dalam persiapan meliputi:
- Penentuan Konfigurasi Komputer
- Persiapan Kompunen dan perlengkapan
- Pengamanan
Penentuan Konfigurasi Komputer
Konfigurasi komputer berkait dengan penentuan jenis komponen dan fitur dari komputer serta bagaimana seluruh komponen dapat bekerja sebagai sebuah sistem komputer sesuai keinginan kita.Penentuan komponen dimulai dari jenis prosessor, motherboard, lalu komponen lainnya. Faktor kesesuaian atau kompatibilitas dari komponen terhadap motherboard harus diperhatikan, karena setiap jenis motherboard mendukung jenis prosessor, modul memori, port dan I/O bus yang berbeda-beda.
Persiapan Komponen dan Perlengkapan
Komponen komputer beserta perlengkapan untuk perakitan dipersiapkan untuk perakitan dipersiapkan lebih dulu untuk memudahkan perakitan. Perlengkapan yang disiapkan terdiri dari:
- Komponen komputer
- Kelengkapan komponen seperti kabel, sekerup, jumper, baut dan sebagainya
- Buku manual dan referensi dari komponen
- Alat bantu berupa obeng pipih dan philips
Software sistem operasi, device driver dan program aplikasi.

Buku manual diperlukan sebagai rujukan untuk mengatahui diagram posisi dari elemen koneksi (konektor, port dan slot) dan elemen konfigurasi (jumper dan switch) beserta cara setting jumper dan switch yang sesuai untuk komputer yang dirakit.Diskette atau CD Software diperlukan untuk menginstall Sistem Operasi, device driver dari piranti, dan program aplikasi pada komputer yang selesai dirakit.
Pengamanan
Tindakan pengamanan diperlukan untuk menghindari masalah seperti kerusakan komponen oleh muatan listrik statis, jatuh, panas berlebihan atau tumpahan cairan.Pencegahan kerusakan karena listrik statis dengan cara:
- Menggunakan gelang anti statis atau menyentuh permukaan logam pada casing sebelum memegang komponen untuk membuang muatan statis.
- Tidak menyentuh langsung komponen elektronik, konektor atau jalur rangkaian tetapi memegang pada badan logam atau plastik yang terdapat pada komponen.

Perakitan
Tahapan proses pada perakitan komputer terdiri dari:
- Penyiapan motherboard
- Memasang Prosessor
- Memasang heatsink
- Memasang Modul Memori
- memasang Motherboard pada Casing
- Memasang Power Supply
- Memasang Kabel Motherboard dan Casing
- Memasang Drive
- Memasang card Adapter
- Penyelesaian Akhir
1. Penyiapan motherboard
Periksa buku manual motherboard untuk mengetahui posisi jumper untuk pengaturan CPU speed, speed multiplier dan tegangan masukan ke motherboard. Atur seting jumper sesuai petunjuk, kesalahan mengatur jumper tegangan dapat merusak prosessor.

2. Memasang Prosessor
Prosessor lebih mudah dipasang sebelum motherboard menempati casing. Cara memasang prosessor jenis socket dan slot berbeda.Jenis socket
- Tentukan posisi pin 1 pada prosessor dan socket prosessor di motherboard, umumnya terletak di pojok yang ditandai dengan titik, segitiga atau lekukan.
- Tegakkan posisi tuas pengunci socket untuk membuka.
- Masukkan prosessor ke socket dengan lebih dulu menyelaraskan posisi kaki-kaki prosessor dengan lubang socket. rapatkan hingga tidak terdapat celah antara prosessor dengan socket.
- Turunkan kembali tuas pengunci.

Jenis Slot
- Pasang penyangga (bracket) pada dua ujung slot di motherboard sehingga posisi lubang pasak bertemu dengan lubang di motherboard
- Masukkan pasak kemudian pengunci pasak pada lubang pasak
Selipkan card prosessor di antara kedua penahan dan tekan hingga tepat masuk ke lubang slot.

3. Memasang Heatsink
Fungsi heatsink adalah membuang panas yang dihasilkan oleh prosessor lewat konduksi panas dari prosessor ke heatsink.Untuk mengoptimalkan pemindahan panas maka heatsink harus dipasang rapat pada bagian atas prosessor dengan beberapa clip sebagai penahan sedangkan permukaan kontak pada heatsink dilapisi gen penghantar panas.Bila heatsink dilengkapi dengan fan maka konektor power pada fan dihubungkan ke konektor fan pada motherboard.

4. Memasang Modul Memori
Modul memori umumnya dipasang berurutan dari nomor socket terkecil. Urutan pemasangan dapat dilihat dari diagram motherboard.Setiap jenis modul memori yakni SIMM, DIMM dan RIMM dapat dibedakan dengan posisi lekukan pada sisi dan bawah pada modul.Cara memasang untuk tiap jenis modul memori sebagai berikut.
Jenis SIMM
- Sesuaikan posisi lekukan pada modul dengan tonjolan pada slot.
- Masukkan modul dengan membuat sudut miring 45 derajat terhadap slot
- Dorong hingga modul tegak pada slot, tuas pengunci pada slot akan otomatis mengunci modul.


Jenis DIMM dan RIMM
Cara memasang modul DIMM dan RIMM sama dan hanya ada satu cara sehingga tidak akan terbalik karena ada dua lekukan sebagai panduan. Perbedaanya DIMM dan RIMM pada posisi lekukan
- Rebahkan kait pengunci pada ujung slot
- sesuaikan posisi lekukan pada konektor modul dengan tonjolan pada slot. lalu masukkan modul ke slot.
- Kait pengunci secara otomatis mengunci modul pada slot bila modul sudah tepat terpasang.


5. Memasang Motherboard pada Casing
Motherboard dipasang ke casing dengan sekerup dan dudukan (standoff). Cara pemasangannya sebagai berikut:
- Tentukan posisi lubang untuk setiap dudukan plastik dan logam. Lubang untuk dudukan logam (metal spacer) ditandai dengan cincin pada tepi lubang.
- Pasang dudukan logam atau plastik pada tray casing sesuai dengan posisi setiap lubang dudukan yang sesuai pada motherboard.
- Tempatkan motherboard pada tray casing sehinga kepala dudukan keluar dari lubang pada motherboard. Pasang sekerup pengunci pada setiap dudukan logam.
- Pasang bingkai port I/O (I/O sheild) pada motherboard jika ada.
- Pasang tray casing yang sudah terpasang motherboard pada casing dan kunci dengan sekerup.

6. Memasang Power Supply
Beberapa jenis casing sudah dilengkapi power supply. Bila power supply belum disertakan maka cara pemasangannya sebagai berikut:
- Masukkan power supply pada rak di bagian belakang casing. Pasang ke empat buah sekerup pengunci.
- HUbungkan konektor power dari power supply ke motherboard. Konektor power jenis ATX hanya memiliki satu cara pemasangan sehingga tidak akan terbalik. Untuk jenis non ATX dengan dua konektor yang terpisah maka kabel-kabel ground warna hitam harus ditempatkan bersisian dan dipasang pada bagian tengah dari konektor power motherboard. Hubungkan kabel daya untuk fan, jika memakai fan untuk pendingin CPU.

7. Memasang Kabel Motherboard dan Casing
Setelah motherboard terpasang di casing langkah selanjutnya adalah memasang kabel I/O pada motherboard dan panel dengan casing.
- Pasang kabel data untuk floppy drive pada konektor pengontrol floppy di motherboard
- Pasang kabel IDE untuk pada konektor IDE primary dan secondary pada motherboard.
- Untuk motherboard non ATX. Pasang kabel port serial dan pararel pada konektor di motherboard. Perhatikan posisi pin 1 untuk memasang.
- Pada bagian belakang casing terdapat lubang untuk memasang port tambahan jenis non slot. Buka sekerup pengunci pelat tertutup lubang port lalumasukkan port konektor yang ingin dipasang dan pasang sekerup kembali.
- Bila port mouse belum tersedia di belakang casing maka card konektor mouse harus dipasang lalu dihubungkan dengan konektor mouse pada motherboard.
- Hubungan kabel konektor dari switch di panel depan casing, LED, speaker internal dan port yang terpasang di depan casing bila ada ke motherboard. Periksa diagram motherboard untuk mencari lokasi konektor yang tepat.



8. Memasang Drive
Prosedur memasang drive hardisk, floppy, CD ROM, CD-RW atau DVD adalah sama sebagai berikut:
- Copot pelet penutup bay drive (ruang untuk drive pada casing)
- Masukkan drive dari depan bay dengan terlebih dahulu mengatur seting jumper (sebagai master atau slave) pada drive.
- Sesuaikan posisi lubang sekerup di drive dan casing lalu pasang sekerup penahan drive.
- Hubungkan konektor kabel IDE ke drive dan konektor di motherboard (konektor primary dipakai lebih dulu)
- Ulangi langkah 1 samapai 4 untuk setiap pemasangan drive.
- Bila kabel IDE terhubung ke du drive pastikan perbedaan seting jumper keduanya yakni drive pertama diset sebagai master dan lainnya sebagai slave.
- Konektor IDE secondary pada motherboard dapat dipakai untuk menghubungkan dua drive tambahan.
- Floppy drive dihubungkan ke konektor khusus floppy di motherboard
Sambungkan kabel power dari catu daya ke masing-masing drive.

9. Memasang Card Adapter
Card adapter yang umum dipasang adalah video card, sound, network, modem dan SCSI adapter. Video card umumnya harus dipasang dan diinstall sebelum card adapter lainnya. Cara memasang adapter:
- Pegang card adapter pada tepi, hindari menyentuh komponen atau rangkaian elektronik. Tekan card hingga konektor tepat masuk pada slot ekspansi di motherboard
- Pasang sekerup penahan card ke casing
- Hubungkan kembali kabel internal pada card, bila ada.

10. Penyelessaian Akhir
- Pasang penutup casing dengan menggeser
- sambungkan kabel dari catu daya ke soket dinding.
- Pasang konektor monitor ke port video card.
- Pasang konektor kabel telepon ke port modem bila ada.
- Hubungkan konektor kabel keyboard dan konektor mouse ke port mouse atau poert serial (tergantung jenis mouse).
- Hubungkan piranti eksternal lainnya seperti speaker, joystick, dan microphone bila ada ke port yang sesuai. Periksa manual dari card adapter untuk memastikan lokasi port.

Pengujian
Komputer yang baru selesai dirakit dapat diuji dengan menjalankan program setup BIOS. Cara melakukan pengujian dengan program BIOS sebagai berikut:
- Hidupkan monitor lalu unit sistem. Perhatikan tampilan monitor dan suara dari speaker.
- Program FOST dari BIOS secara otomatis akan mendeteksi hardware yang terpasang dikomputer. Bila terdapat kesalahan maka tampilan monitor kosong dan speaker mengeluarkan bunyi beep secara teratur sebagai kode indikasi kesalahan. Periksa referensi kode BIOS untuk mengetahui indikasi kesalahan yang dimaksud oleh kode beep.
- Jika tidak terjadi kesalahan maka monitor menampilkan proses eksekusi dari program POST. ekan tombol interupsi BIOS sesuai petunjuk di layar untuk masuk ke program setup BIOS.
- Periksa semua hasil deteksi hardware oleh program setup BIOS. Beberapa seting mungkin harus dirubah nilainya terutama kapasitas hardisk dan boot sequence.
- Simpan perubahan seting dan keluar dari setup BIOS.
Setelah keluar dari setup BIOS, komputer akan meload Sistem OPerasi dengan urutan pencarian sesuai seting boot sequence pada BIOS. Masukkan diskette atau CD Bootable yang berisi sistem operasi pada drive pencarian.
Penanganan Masalah
Permasalahan yang umum terjadi dalam perakitan komputer dan penanganannya antara lain:
- Komputer atau monitor tidak menyala, kemungkinan disebabkan oleh switch atau kabel daya belum terhubung.
- Card adapter yang tidak terdeteksi disebabkan oleh pemasangan card belum pas ke slot/
LED dari hardisk, floppy atau CD menyala terus disebabkan kesalahan pemasangan kabel konektor atau ada pin yang belum pas terhubung. Selamat Mencoba dan Semoga Bermanfaat
Selasa, 09 Februari 2010
MULAI MENJALANKAN DESKTOP SUSE
Sistem SUSE dimulai dengan menampilkan layar login. Login adalah salah satu tahapan awal untuk membuka system operasi LINUX. Login bisa diibartkan sebagai kunci pintu. Login berfungsi untuk menjamin keamanan computer. Hanya pengguna yang memiliki hak login yang bisa menjalankan computer. Login seseorang bisa dibatasi pemakaian oleh seorang administrator. Identitas login digunakan system untuk membuk sesi sesuai dengan nama dan hak yang anda miliki. Linux menggunakan passwort untuk memeriksa siapa anda.
Langkah untuk melogin pada computer adalah sebagai berikut:
1. idupkan computer anda. Jika alam computer terdapat system operasi Linux,tampilan pertama yang akan muncul adalah menu yang meminta anda memilih system operasi apa yang digunakan,pilih Linux. Proses ini dilewati jika system computer hanya terdapat Linux dengan langsung melakukan boot.
2. setelah boot system akan menampilkan login grafis. Isi login dengan user account (misal root jika ingin login sebagai user root) dan password anda pada kotak tersedia.
3. pilih desktop evironmen yang ingin anda gunakan dengan klik menu-session Type KDE (yang lain) dan tekan tobol login atau enter.
Suse akan memeriksa catatan informasi account (user dan password) anada dan menyediakan akses ke komputer jika informasi yang dimasukan benar,halaman desktop akan ditampilkan dan anda siap mengoprasikan system.Jika informasi yang anda masukan salah system akan menampilkan pesan kesalahan dan proses tidak akan dimulai.
MENJALANKAN SUSE DENGAN KDE
Secara default SuSE akan menjalnkan desktop KDE (K Desktop Environment).
Sebagai interface garis KDE sangat mudah dan menarik untuk digunakan.KDE menyediakan UI yang user friendly dan bisa diintergrasikan dengan berbagai aplikasi mirip dengan apa yang disediakan oleh interface Windows dan Macintosh.
Dari sudut pandang pemakai KDE menyediakan berbagai fitur,sebagai berikut:
file secara langsung pada Desktop KDE, seperti pada macintosh,anda bisa melakukan drag file ke desktop dan menempatkan disana sebagai ikon. Aplikasi dapat secara otomatis dijalankan oleh link yang ditempatkan oleh desktop.
Manajemen sesi,yang berarti bahwa aplikasi dapat mengingat keadaan mereka ketika anda keluar (log out) dan mulai kembali aplikasi tersebut dengan keadaan yang sama persis ketika anda login kembali.sebagai contoh, anda dapat mulai kembali file yang sama dengan file yang sedang anda kerjakan pada saat anda logout.
Panel desktop, menyediakan akses cepat ke aplikasi yang disediakan Main Menu dan application Starter (tombol-tombol panel untuk memulai aplikasi-aplikasi favorit anda)
Taskbar menunjukan semua jendela yang tersedia saat itu,yang memungkinkan anda berpindah antar aplikasi dengan cepat, meskipun jendela-jendela tersebut diperkecil.
Pager memungkinkan anda untuk mengatur beberapa desktop dan berpindah dengan mudah antar desktop-desktop tersebut. Sebagai contoh, anda mungkin menaruh program e-mail anda pada satu desktop,semua tool-tool pemrograman pada desktop yang lain,dan game solitaire seorang diri pada desktop ketiga.
KOMPONEN DESKTOP KDE
Setelah anda masuk kelingkungan KDE, cobalah menjelajahi lingkungan baru anda untuk beberapa saat. Jika anda telah akrab dengan sistem berbasis GUI lain seperti microsoft windows, OS/2 atau macintosh, desktop KDE tak akan terasa asing bagi anda.
Seperi desktop pada system operasi lain, desktop KDE memiliki banyak komponen yang bida diatur maupun ditambah. Desktop yang ditampilkan merupakan hak milik pribadi masing-masing user. Setiap user yang login ke komputer Linux berhak mengubah tampilan desktop sesuai keinginannya, termasuk komponen-komponennya.
Pada dasarnya komponen utama desktop KDE adalah ikon-ikon pada desktop yang digunakan sebagai shortcut file, folder, URL, atau program dan panel pada bagian bawah layar yang digunakan untuk memulai aplikasi dan berpindah antar desktop. Panel berisi main menu, ikon yang menampilkan menu berbagai aplikasi saat di klik.
Klik satu ikon pada desktop KDE akan memulai suatu program yang dihubungkan jika anda klik kanan suatu ikon, menu yang berbeda akan tampil ( tergantung dari program ) demikian juga pada ruang kosong desktop panel.
IKON-IKON PADA DESKTOP KDE
Ikon pada desktop merupakan shortcut ( jalan singkat ) untuk menjalankan suatu aplikasi. Shortcut adalah penghubng ( link ) suatu obyek yang terdapat dalam komputer atau jaringan, seperti file, folder, halaman web, printer dan komputer lain. Pengaksesan file atau folder dapat di lakukan dengan melakukan klik gambar pada ikon shortcut atau dengan klik kemudian menekan enter.
PANEL KDE
Saat anda memulai KDE untuk pertama kalinya, panel akan terletak pada dasar lyar, meskipun dapat dipindahkan ke sisi lain. Panel KDE disbut juga dengan kicker.
Dari panel tersebut, anda akan memulai program-program anda dan berpindah di antara desktop-desktop virtual. Jika anda klik suatu ruang kosong pada panel dengan tombol kanan mouse, suatu menu yang menyediakan bantuan umum dan opsi-opsi konfigurasi untuk panel akan ditampilkan. Anda bisa memindah, manambah atau menghilangkan berbagai aplikasi tombol khusus, applet, atau extension pada panel. Anda bisa memindah aplikasi atau applet dengan klik ikon yang bersangkutan dengan tombol kanan mouse dan pilih remove dari menu yang ditampilkan. tabel berikut adalah daftar elemen standart pada panel KDE.
MAIN MENU
Secara default tombol main menu terletak di ujung kiri panel. Tombol mainmenu memiliki panah kecil datasnya untuk mengindikasikan bahwa tombol ini akan menampilkan menu jika anda melakukan klik diatasnya. Main menu memudahkan anda mengakses seluruh aplikasi yang terinstalasi pada sistem suse linux. Program aplikasi yang telah terinstalasi secara otomatis akan terpasang pada main menu.setiap kelompok program akan memiliki sub menu sesuai kategorinya.
Untuk memulai suatu program, cukup kilik pada tombola main menu. Anda akan melihat daftar dengan kategori berbeda, ditambah dengan beberapa entry. Setiap anda menggerakkan mouse diatas entry yang mempunyai panah disebelah kanannya, meu baru akan muncul. Saat menemukan program yang ingin anda jalankan, cukup lik diatasnya.
Terdapat tiga kelompok entry utama pada main menu.berikut adlah deskripsi kelompok-kelompok tersebut dari bawah keatas :
Kelompok actions dengan entry sebagai berikut :
• Logout : entry ini digunakan untuk mengakhiri sesi KDE atau keluar dari sistem.
• Lock Screen : jika anda meninggalkan komputer untuk sementara dan tak ingin orang lain melihat desktop anda gunakan entry ini untuk mengunci layar.
• Switch User : dengan entry ini anda bisa memulai sesi ke dua sebagai user lain pada satu komputer.
• Run Command : entry ini akan menampilkan jendela dialog yang memungkinkan anda memasukkan suatu peirintah.
• Bookmarks : entry ini membuka editor bookmarks ke edit bookmarks. Dengan program ini nda bisa membuat, mengelompokkan, mengubah. Atau menghapus bookmarks. Browser dan file manager konqueror dapat mengakses bookmarks tersebut.
Kelompok berikut adalah aplikations. Terdapat beberapa sub menu yang berisi entry untuk berbagi aplikasi yang di kelompokkan berdasarkan kategorinya.entry dan kelompok aplikasi yang terdapat pada kelompok ini adalah :
• Suse help-center : entry untuk menampilkan sistem bantuan suse dan KDE
• Home : entry untuk membuka direktori home anda
• Find files : entry untuk mencari suatu file. Entry untuk membuka Kcontrol. Aplikasi untuk mengkonfigurasikan seluruh hal pada desktop KDE anda.
• Office : sub menu untuk aplikasi-aplikasi office
• Multimedia : sub menu untuk aplikasi-aplikasi multimedia
• Internet : sub menu untuk aplikasi-aplikasi internet
• Graphics : sub menu untuk aplikasi-aplikasi grafis
• Games : sub menu berisi berbagai game
• Edutaiment : sub menu untuk aplikasi-aplikasi pendidikan
• Development : sub menu yang berisi berbagai hal yang berhubungan dengan pemrograman pada lingkungan linux.
• Aplikations : sub menu untuk aplikasi-aplikasi lain yang belum di kelompokkan
Kelompok most used aplikation brisi entry-entry untuk aplikasi-aplikasi yang paling sering digunakan.
Gunakan Drawer untuk mengorganisir aplikasi-aplikasi favorit atau dokumen-dokumen penting anda. Isi hanya ditampilkan bila Drawer dibuka dengan klik tunggal.Klik kanan Drawers dan pilih Propeties untuk memodifikasi ukuran dan tampilan. Klik ikon untuk mengubahnya. Hilangkan elemen-elemen panel dengan klik kanan ikon bersangkutan dan ilih Remove From Panel.
MENU APPLICATIONS
Buka menu applications dengan ikon /tombol di sudut kiri panel (Applications). Dari sini anda biasa mengakses berbagai aplikasi yang terdapat pada sistim anda. Anda juga bisa memulai destop preferences untuk melakukan konfigurasi desktop GNOME atau YaST untuk melakukan instalasi software tambahan. Bagian ini kurang lebih fungsinya sama dengan menu utama kelompok All Applications pada panel KDE.
MenuActions
Menu Actions pada GNOME isinya mirip menu utama kelompok Actions pada panel KDE. Pada GNOME menu ini terpisah dari menu aplikasi. Anda bisa menemukan fungsi-fungsi default seperti log out dan lock screen dengan klik Action pada panel.
Anda bisa menggunakan Open Recent untuk mendapatkan akses cepat ke file-file yang paling akhir digunakan. Search for Files… untuk menemukan suatu file atau masukkan dan jelaskan perintah dengan Run Application… misalnya untuk memulai suatu program tanpa melalui menu utama.
FUNGSI DAN FASILITAS DASAR
Berbagai funsi dan fasilitas dasar pada KDE umumnya dapat ditemui pula pada GNOME yang membedakan mungkin hanya nama, tampilan dan progam yang menjalankanya.
Run Command pada KDE misalnya pada pada GNOME . Anda bisa menemukan fungsi sejenis dengan nama Run Applications sedangkan pager pada KDE digantikan Workspace Switcher pada GNOME.
SISTIM HELP GNOME
Sistim help pada destop GNOME mempunyai semua dokumentasi GNOME online. Termasuk berbagai dokumentasi untuk aplikasi GNOME . Walaupun GNOME Help Browser menggunakan URL untuk menempatkan file GNOME Help Browser bukanlah Web browser dan tidak memehami alamat http.
TIP DAN TRIK UNTUK PEKERJAAN SEHARI-HARI
Hampir setiap orang dapat menggunakan destop SuSE Linux 9.1. tidak ada tombol yang tidak jelas yang digunakan untuk mengoperasikan destop SuSE . Selain itu , ada banyak cara yang bisa anda gunakan agara pekerjaan anda lebih cepat , menghemat waktuanda untuk hal-hal yang benar-benar penting.
Berikut ini adalah beberapa tip cepat untuk menjalankan destop SuSE :
• Untuk memulai aplkasi , klik pada tombol ikon Main Menu pada panel dan item dari menu.
• Klik ikon yang terlihat seperti folder dengan gambar rumah pada panel untuk mengakses file-file pada direktori home.
• Pilih Main Menu , kemudian System dan klik Terminal untuk mendapatkan comman prompt UNIX atau tekan ALT+F2 untuk mendapatkan comman prompt atau jendela mini untuuk mengeksekusi perintah tunggal.
• Tekan ALT+Tab untuk berpindah antara aplikasi dan Ctr+ Tab untuk berpindah antara destop menggunakan keyboard.
• Gunakan klik kanan mouse untuk mengakses context menu pada panel , destop dan sebagian besar aplikasi.
Berikut ini adalah daftar shortcut yang bisa anda gunakan untuk mengoperasikan destop SuSE Linux dengan catatan belum ada perubahan yang dilakukan pada konfigurasi defaultnya.
MENGENAL UTILITI PENTING SUSE
Berikut ini akan diperkenalkan sejumlah utility penting SuSE yang dapat membantu pekerjaan anda sehari-hari.
SuSE WATCHER
SuSE Wacher adalah suatu program yang terintergari pada system tray panel . Progam ini memeriksa apakah ada update- update yang baru . Untuk bisa menemukan update-update baru diperlukan konrksi online . Program SuSE Wacher terletak pada paket kdese3-SuSE.
Bila anda klik ikon SuSEWecher pada panel .suatu jendela akan terbuka memberi tahu anda tentang status update online anda dan apakah ada update yang baru . Anda dapat juga menjalankan pengecekan secara manual dengan klik Check for update . Anda dapat memulai update online dengan memilih Start online updates dan memasukan password root . Jendela YaST Online Update akan ditampilkan.
Status Susewacher ditujukan melalui ikon-ikon berwarna pada panel.
KINTERNET
Untuk bisa berselancar di internet atau mengirim dan menerima pesan-pesan e-mail . Anda harus menghubungi modem atau kartu ISDN atau Ethemet ke computer anda dan mengaturnya. Hal ini bisa dilakukan dengan bantuan YaST . Setelah perangkat yang bersangkutan telah diatur dengan benar anda dapat mengendalikan dial-up internet dengan KInternet .
Ketika start-up KDE akan memuat kinternet . program kinternet akan memeriksa apakah suatu koneksi internet dapat dilakukan . Jika bisa , ikon aplikasi akan secara otomatis ditampilkan sebagai ikon plug di bagian kanan panel KDE . Tiap-tiap bentuk ikon memiliki arti tersendiri menggambarkan status koneksi internet.
Klik kinternet dengan tombol kanan mouse untuk mengakses menu konfigurasi kinternet . untuk mengatur akses anda pilih Settings…-> Configure with YaST … Setelah anda masuk password Yast akan dimulai . Tergantung pada jenis aksesnya mulai konfigurasi modem ISDN jaringan atau DSL Yast dalam rangka memilih provider dari daftar.
Jika opsi Channel Bundling diaktifkan pada Yast , channel ISDN kedua dapat ditambahkan ke koneksi yang ada melalui menu Add link. Ini akan mengandalkan tingkat trasfer . Atifkan Channel Bundling jika anda harus men-download file-file besar Channel Bundling yang diaktifkan ditandai dengan lambang plus merah disudut kiri atas ikon kinternet.
User-user yang ingin menetapkan koneksi internet secara otomatis dengan menggunakan dial on demand (Dod) . Jika mode ini dipilih. KInternet akan secara otomatis menghubungkan ke internet service provider (ISP) permintaan anda cepat disampaikan . Setelah batas waktu tertentu koneksi diakhiri . KOneksi DoD ditandai huruf D berwarna biru disudut kanan bawah ikon kinternet.
Harap dicatat DoD hanya disarankan jika anda mempunai koneksi yang cepat! Untuk mengakses normal, penetapan dan penghentian koneksi yang berulang-ulang sangat mahai biayanya
DOWNLOAD MANAGER KGET
KGet adalah download manager untuk KDE serupa dengan GetRight atau Golzilla . Dengan KGet anda mengatur transfer data anda pada suatu jendela . Anda bisa menghentikan, memulai lagi, menghapus, dan mengantrikan transfer serta menambah transfer baru.
Menambah Transfer
Mulai KGet dengan menekan Alt+F2 dan masukkan perintah kget. Ketika program dijalankan untuk pertama kalinya , suatu dialok akan diampilka . Konfirmasikan dialog tersebut untuk mengintergarasi KGet dalam Konqueror . Saat anda menutup dialog tersebut KGet akan diintergrasikan pasa sistim tray panel sebagai suatu ikon dengan panah ke bawah.
Klik panah tersebut untuk membuka dialog yang menampilkan transfer anda . Untuk menambah transfer pada daftar pilih item menu File→Paste. Suatu dialog akan terbuka . Masukkkan suatu URL pada bidang masukan dan konfirmasikan dengan OK. Kemudian tetapkan lokasi untuk menyinpan file yang didownload . Setelah semua informasi telah dimasukkan, entry untuk transfer akan ditambah pada jendela utama KGet dan dimulai.
Mengatur Waktu Transfer
Anda juga bisa mengintruksikan KGet untuk melakukan transfer anda pada suatu waktu tertentu . Aktifkan item menu Options-> Mode Offline. Semua transfer yang anda masukkan kemudian tidak akan dimulai dengan seketika tetapi diantrikan . Untuk mulai pengaturan waktu, klik ganda entry yang bersangkutan . Suatau dialog akan terbuka . Pilih Advenced . Dialog akan diperluas dengan setting-setting yang anda perlukan untuk mengatur waktu transfer. Masukkan hari, bulan, tahun, dan iam. Kemudian tutup jendela tersebut.
Setelah anda menetapkan setting-setting waktunya untuk semua transfer anda atur KGet kembali ke mode online dengan menonaktifkan item menu Options→ Offline Mode . transfer akan dimulai pada waktu-waktu yang telah ditetepkan.
Setting
Pada menu Setting→ Configure KGet… Anda dapat menetapkan pilihan-pilihan untuk koneksi menentuka direktori umtuk ekstensi-ekstensi file tertentu dan menetapkan setting-setting yang lain.
MEMONOTORING PRINT JOB
Anda dapa memulai KJobVieewer dari menu utama atau dengan perintah kjobviewer dari baris perintah. Program ini membantu anda dalam memonitor pekerjaan cetak (print job) anda. Print job ditempatkan pada antrian dimana mereka dikirin ke printer secara teratur . selama pekerjaan-pekerjaan anda tdak dicetak anda dapat mengeditnya dengan menu Jobs atau dengan klik ikon yang bersangkutan dibawah menu bar
Jika.sebagai contoh , anda ingin memerksa apakah anda telah mengirim dokumen yang benar ke printer , anda dapat menghentikan job dan melaluinya lagi jika anda memutuskan untuk mencetaknya. Anda dapat menghilangkan print job andadari anrtian dengan Rimove. Untuk mengubah printernya, mungkin karena rekan kerja anda telah mengirim beberapa dokumen besar kesuatu priter. Anda dapat memilih priter yang berbeda dengan Move to Printer…
Dengan Restrat anda dapat mencetak suatu dokumen kembali untuk melakukannya, pilih item Toggle Completed Jobs dari menu Jobs. Job IPP Report…berisi detill teknis suatu job. Anda dapat melakukan item menu Inerease Priority dan Decreasae Priority untuk menetapkan prioritasnya tergantung pada seberapa cepat anda memerlukan dokumen tersebut.
Filter memungkinkan anda berpindah diantara berbagai printer, menyesuaikan job, dan membatasi pandangan user selain keprinjobs anda dengan memilih Show Only User Jobs.user yang sekarang akan ditampilkan dikanan atas bidang.
Menu Setting berisi item Configure KJobViewer… yang membawa anda kesuatu dialog konfigurasi. Disini anda dapat menentukan jumlah maksimal prinjobs yang akan ditampilkan. Masukkan jumlah pada bidang putih gunakan silinder disebelah kanan untuk menentukan nilai. Tekan OK untuk menyimpan setingnya atau Cencel untuk keluar dari dialog tanpa menyimpannya.
Ikon ikon dibawah menu bar berhubungan dengan fungsi-fungsi yang dapat anda akses melalui menu. Teks bantuan yang menjelaskan fungsinya ditampilkan ketika anda menggerakkan pointer mouse di atas salah satu ikon tersebut.
Daftar jobs terdiri dari delapan kolom. Id jobs secara otomatis ditugaskan leh sistym cetakan dan melayani identifikasi berbagai jobs. Kolom berikutnya berisi login user yang mengirim jobs, yang diikuti oleh nama file dokumen tersebut. Kolom status menandai apakah suatu jobs masih dalam antrian, sedang dicetak, atau telah diselesaikan. Berikutnya, ukuran dokumen ditampilkan dalam kilo byte dan jumlah halaman. Prioritas default 50 dapat ditambah atau dikurangi jika perlu. Jika anda klik suatu jobs pada daftar dengan tombol mouse kanan menu jobs akan dibuka. Memungkinkan anda memilih suatu tindakan.di sudut kiri bawah terdapat kotak cek Keep windows permanent. Jika anda mengaktifkan kotak tersbut dengan tombol mouse kiri jendela KJobviewer akan terbuka secara otomatis ketika anda login dilain waktu. Anda juga dapat melaui KJobviewer menggunakan lambang printer pada panel
MEMFORMAT DISKET DENGAN KFLOPPY
Kfloppy adalah pemformat disket KDE.anda dapat melalui program dari menu utama atau dari baris perintah dengan perintah KFloppy.kFloppy akan membuka suatu dialog dimana anda dapat menetapkan sejumlah setting melalui daftar pemilihan.pada KFloppy Drive pilih primery atau secundery drive, jika computer anda mempunyai dua floppy diskdrive.seting default untuk ukuran adalah3.5” 1.44MB,jenis disket yang paling umum digunakan . setting untuk sistem file adalah sangat penting. Anda dapat memilih antara format linux ext2 dan MSDOS jika anda memilih MSDOS , anda akan bisa menbaca da menulis disket kepada mesin windows
Bingkai ditengah jendela berisi empat kotak cek yang dapat diaktifkan atau di nonaktifkan dengan klik.anda hanya dapat memilih salah satu dari dua pilihan pertama Quick format atau Fuul format.prosedur Quick format akan menulis kembali file-file system dan menghapus semua data. Prosedur Full format menulis semua track da sector yang bisa mendeteksi danmenandai sector yang rusak.sektor yang ditandai rusak tidak digunakan untuk menulis data. Pilih Verify Intergrity agar pemformatan diperiksa dan diuji setelah selesai.jika anda menggaktifkan Volume Label. Anda bisa memberi nama disket pada bidang masukan dibawahnya.
Setlah membuat semua setting, klik Format. Anda akan diperingatkan bahwa semua data pada disk akan hilang dan diminta untuk mengkonfirmasikan. KFloppy menginformasikan pada anda bila ada permasalahan terjadi sepanjang proses penformatan.teermasuk informasi tentang sector-sektor rusak .
KOMPRESI DAN DEKOMPERSI FILE DENGAN ARK
Aplikasi Ask dapatdigunakan untuk mengatur file-file archive(file-file yang dikompresi). Ark mendukung formet-format umum, seperti zip, tar, bz2, lha, rar, dan zoo.
Anda dapat memulai Ark darimenu utama atau dari baris perintah dengan perintah ark. Jika anda telah mempunyai beberapa file yang dikompres, pindahkan file-file tersebut dari jendela conqueror ke jendela Ark untuk melihat isi file archive tersebut. Untuk melihat melihat preview file archive yang terintergrasi pada conqueror, klik kanan file archive pada conqueror dan pilih Preview in Archive. Alternatifnya, pilih item men File→Open pada Ark untuk membuka file tersebut secara langsung.
Untuk membuat file archive baru, pilih File→New. Masukkan nama file archive pada pada dialog yang terbuka. Jika anda memasukkan suatu ekstensi filr, achive dengan format yang ditetapkan dihasilkan. Jika anda menghilangkan akstensi tersebut,zip digunakan sebagai default.
Setelah anda mmasukkan nama file archive tersebut, suatu jendela kosong ditampilkan. Pindahkan file atau direktori ke jendela tersebut dari conqueror. Ark mendapatkan dan mendaftar file-file tersebut. Informasi tntang Ark dapat dilihat pada Help→Ark Handbook.
UNTILITI SCREEN CAPTURE KSNAPSHOT
Dengan KSnapshot, anda dapat mengambil gambar dari layar Aplikasi ini maupun mengambil gambar seluruh layar atau hanya satu jendela aplikasi. Gambar tersebut selanjutnya dapat anda simpan dalam berbagai format file gambar. Muali programnya dari menu utama atau dari baris perintah dengan perintah ksnapshot. Jendela dialog KSnapshot terdiri dari dua bagian. Bagian atas berisi preview hasil dan tiga tombol memulai pengambilan gambar dan mencetak
1. Disalah satu menu actions Gnome adalah….
a. Sound d. Zapping
b. Grip e. CD Player
c. Open Recent
2. Untuk mendapatkan akses cepat kefile-file yang paling akhir menggunakan ?
a. Lock Screen d. Run Application
b. Log Out e. Search for files
c. Open Recent
3. Untuk berpindah kedesktop tertentu dengan cara apa ?
a. Ctrl+Alt+Esc d. Ctrl+Esc
b. Ctrl+F(1…8) e. Esc+Humpad
c. Ctrl+Alt+Enter
4. Alt+F4 berfungsi untuk ?
a. Menampilkan baris perintah mini
b. Menampilkan menu windows
c. Menutup windows yang aktif
d. Berpindah kedestop tertentu
e. Berputar diantara windows-windows
5. Aplikasi apa untuk mengambil gambar pada destop linux ?
a. Konsole d. KSnapShot
b. Sreen Saver e. KDE
c. Ark
6. urutan cara mengakses sharing destop adalah….
a. Internet dan setting →destop sharing
b. Run, Control panel → destop sharing
c. Ctrl center, Intenet & Net work → destop sharing
d. Klik kanan destop → destop sharing
e. Create Personal, Ctrl center → destop sharing
7. Bagaimana cara mengakses YaST….
a. Main menu → System → YaST
b. Main menu → Gnome → YaST
c. System → Gnome → YaST
d. Start → Program → YaST
e. Main menu → Program → YaST
8. Fungsi dari aplikasi Diktionary adalah….
a. Translate
b. Merubah bahasa
c. Mengecek jaringan
d. Mengecek ejaan & arti kata
e. Mengecek warna font
9. Jendela dialog Knep shot terdiri dari berapa bagian ?
a. 3
b. 2
c. 4
d. 1
e. 5
10. Menu apa yang bisa digunakan untuk memberi nama disket?
a. Volume Label
b. Verity Integrity
c. Format
d. Full Format
e. KDE
11. Program apa yang bisa memformat disket KDE ?
a. KSnapshot
b. Gnome
c. KFloppy
d. Drawer
e. Aplikasi Ark
12. Aplikasi apa yang dapat digunakan untuk mengatur file-file
arcive?
a. KSnapshot
b. Gnome
c. Aplikasi Ark
d. Sceen Saver
e. Setting
Kunci jawaban :
1. C 4. C 7. A 10. A
2. C 5. D 8. D 11. B
3. B 6. C 9. B 12. C
UTILITY SCREEN CAPTURE KSNAPSHOT
Dengan KSnapshot, anda dapat mengambil gambar dari layar. Aplikasi ini mengambil gambar seluruh layer atau hanya satu jendela aplikasi. Gambar tersebut selanjutnya dapat anda simpan dalam berbagai format gambar. Mulai programnya dari menu utama atau dari baris perintah dengan perintah ksnapshot. Jendela dialok KSnapshot terdiri dari dua bagian. Bagian atas Berisi preview hasil dan tiga tombol untuk memulai pengambilan
Gambar, menyimpan gambar dan mencetak.
Pada Capture mode: tentukan bagian gambar yang akan diambil. Gunakan menu drop-down Snapshot delay untuk menentukan peiode dalam detik antara klik New Snapshot dan pengambilan gambarnya. No delay bearti gambar akan diambil setelah anda melakukan klik mouse. Jika nilai capture mode: adalah window containing the pointer (hanya jendela yang beisi pointer mouse yang diambil gambarnya) anda bisa mengambil gambar jendela dengan mengaktifkan atau menonaktifkan opsi Include window decoration. Untuk menyimpan hasilnya, klik Save As….. dan tentukan direktori dan nama file untuk gambar tersebut pada dialog berikutnya. Gunakan Print…… untuk mencetaknya.
DICTIONARY
Dictionary adalah suatu applet yang berguna untuk mengecek ejaan dan arti kata. Applet ini membutuhkan koneksi internet untuk mengakses kamus online.
Masuk istilah yang dicari pada bidang word. Menu dibawah dictionary memberi pilihan antara Look Up Word dan Check Spelling. Secara default, query dikiim ke sever dict.org. untuk menggunakan server yang berbeda, pilih Edit Peferences.
DESKTOP SHARING
Dengan utility desktop sharing anda dapat berbagi desktop Anda dapat bebagi desktop Anda untuk digunakan uses lain pada host mereka. Desktop sharing menggunakan protocol RFB, yang biasanya dikenal sebagai VNC. Fitur ini memungkinkan suatu desktop Linux tersedia untuk klien-klien yang menggunakan system operasi lain, selama mereka mendukung VNC.
Untuk mengijinkan para user terpercaya mengakses desktop Anda. Kirimi mereka password. Hal ini bias dilakukan melalui undangan. Mulai Control Center dari menu utama dan pilih item Desktop Sharing pada modul Internet dan Network.
Klik Creat & Manage Invitations dan pilih antara Create Personal Invitation….dan Invite via Email. Jika anda klik Create Pesonal Invitation ….., undangan yang mengindikasikan alamat IP host, password, dan batas waktu undangan akan dihasilkan. Anda harus mengirim data ini secara manual ke orang yang bersangkutan. Jika anda klik Invite via Email, semua data yan dipelukan dikirimkan malalui Email. KMail dimulai secara otomatis dan menghasilkan pesan e-mail dengan data-data yang diperlukan (host, password, dan batas waktu). Pada akhir e-mail, link, yang harus diklik penerima pesan untuk melihat desktop anda pada browser. Masukkan alamat e-mail penerima dan modifikasi teksnya, jika perlu. Kemudian kirimkan pesan tersebut.
Gunakan Delete all… untuk menarik kembali semua undangan. Untuk menghapus undangan satu-persatu, pilih undangannya kemudian klik Delete…..
Jika seorang yang diundan meminta diadakan koneksi. KDE menginformasikan pada anda tentang permintaan tersebut putuskan untuk menerima atau menolak koneksi tersebut. Jika anda menerima koneksi, gunakan juga kotak cek untuk mlepaskan kendali keyboard dan mouse. Untuk pertimbangan keamanan, jangka waktu maksimal untuk suatu koneksi adalah satu jam.
Untuk mengubah setting default-nya, mulai Control Center pilih Internet & Network → Desktop Sharing. Tapi, untuk pertimbangan keamanan anda sebaiknya tidak memodifikasi setting tersebut.
KONTACT
Kontack merupakan gabungan dari aplikasi KMail, KAddressBook, KOrganizer, dan KNotes. Bila ikon pada sisi kiri jendela aplikasi kontack dklik, menu bar, toolbar dan jendela tampilan akan tampil sesuai aplikasi bersangkutan, begitu juga pengopeasiannya. Ikon Summary untuk ringkasan dari semuanya. Mail mewakiliKMail, Contackmewakili KAddressBook, Todo List dan Calendar mewakili fitur sejenis pada KOrganiser, dan ikon Notes untuk menjalankan KNotes.
KNotes adalah program yang memungkinkan anda menulis catatan-catatan yang berhubungan dengan kompute anda. Catatan tersebut disimpan secara otmatis saat anda keluar dari program, dan mereka ditampilkan kembali saat anda membuka program. Anda bisa mencetak atau mengirim catatan anda sebagai email jika anda melakukan konfigurasi Knotes dengan aplikasi-aplikasi pembantu. Fitur-fitur tampilan seperti warna dan huruf bisa diatur untuk tiap catatan.
KMail, KAddressBook, dan KOrganiser akan dibahas pada bab-bab selanjutnya.
MENGAKSES MODE TEKS DARI KONSOLE
Konsole adalah apa yang dikenal sebagai X terminal emulator, dan sering disebut terminal atau shell. Aplikasi ini memberi anda layer mode teks pada desktop, tapi anda bisa dengan mudah berbagi layar dengan aplikasi-aplikasi grafis anda. Console mirip dengan utility MS-DOS Prompt pada system operasi window, yang berfungsi menerima baris perintah DOS saat pengguna menjalankan windows. Untuk mengaksesnya anda bisa klik pada ikonnya yang terdapat pada panel(biasanya bergambar monitor komputer) atau pilih pada menu utama entry System → Terminal. konsole seperti halnya aplikasi yang lain bisa dikonfigurasi elemen-elemennya seperti jenis huruf, warna dan bigroun-nya, pilih opsi-opsinya pada menu Settings.
Bekerja dengan Baris Perintah
Seperti halnya ketika anda mengetikan baris perintah pada DOS, baris peintah pada Linux juga diketikkan pada prompt dan diakhiri denga menekan enter untuk mengeksekusi file tersebut.
Pada prompt shell, pengguna mengetikkan perintah-perintah, shell menerjemahkan perintah-perintah, dan kemudian shell memberi tahu sistem operasi apa yang harus dikerjakan. Kebanyakan pengguna-pengguna baru lebih memilih bekerja pada GUI ketimbang pada shell saat belajar, tapi terdapat beberapa pekerjaan yang secara sederhana tidak dapat ditampilkan pada GUI. Penguna yang berpengalaman biasanya memilih bekerja dengan shell untuk lebih mengembangkan kemampuan mereka.
Mempelajari Perintah-perintah Mode Linux
Selain menggunakan baris perintah man dan shell, untuk mempelajari lebih jauh tentang perintah-perintah pada mode teks Linux, anda bisa menggunakan manual-manualnya yang disediakan KHelp Center. Untuk mendapatkannya anda buka KHelp Center, pada Contens pilih Linux Documentation → Manpages dan pilih kategori jenis perintah yang ingin anda tampilkan manualnya.
MENGENAL YAST CONTROL CENTER
Selain sebagai tool setup yang digunakan untuk instalasi. YaST juga merupakan tool konfigurasi untuk SuSE Linux. Bagian ini akan mengenalkan pada anda bagaimana melakukan konfigurasi dan pengaturan system dengan YaST Control Center.
MEMULAI YAST CONTROL CENTER
Konfigurasi system dangan YaST dilakukan dengan bantuan berbagai modul YaST yang masing-masing mempunyai kegunaan yang berbeda, seperti konfigurasi keyboard atau pemilihan bahasa sistem. Modul-modul tersebut dapat diakses dengan berbagai cara. Keseluruhan modul-modul tersebut tersedia dalam YaST Control Center,yang dapat dimulai dari Main Menu. Pilih Main Menu – System – YaST. Modul-modul tersebut secara individual juga dapat diakses dari KDE Control Center.
Jika anda menggunakan KDE, anda juga bisa memulai YaST dengan menekan Alt+F2. Pada jendela yang terbuka, masukkan kdesu/sbin/yast dan tekan enter.
Jika metode ini dijalankan oleh user biasa, YaST akan membuka suatu dialog untuk memasukkan password root. Identitas sebagai root diperlukan untuk modul YaST, karena hanya pemakai ini yang diijinkan memodifikasi file-file system Linux.
Jika, untuk suatu alasan, YaST tidak bisa dimulai seperti diuraikan di atas, YaST dapat dimulai dari baris perintah. Pada shell. Ubah ke user root dengan su. Masuk password root dan jalankan perintah YaST2.
Saat anda memulai YaST dalam metode grafis, jendela YaST Control Center akan terbuka. Bingkai sebelah kiri menampilkan kategori-kategori modul: Software,Hardware,Network Device,Network Service,Security & User,System dan Miscellaneous.Jika anda klik salah satu ikon,isi dari kategori bersangkutan ditampilkan pada bingkai sebelah kanan. Sebagai contoh, jika and memilih hardware dan klik sound disebelah kanan, dialog konfigurasi kartu suara akan terbuka. Setiap materi konfigurasi biasanya meliputi beberapa langkah. Tekan Next untuk melanjutkan ke langkah selanjutnya.
Bingkai sebelah kiri menampilkan text bantuan untuk topik yang bersangkutan, menjelaskan masukan yang diperlukan. Setelah melakukan pengaturan, lengkapi prosedur tersebut dengan menekan Finish pada akhir dialog konfigurasi. Konfigurasi tersebut kemudian disimpan.